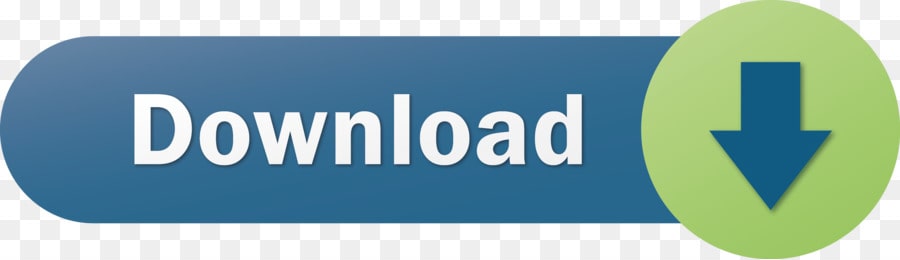Dropbox brings your cloud content and traditional files together with the tools you love—so you can be organized, stay focused, and get in sync with your team. With all your files organized in one central place, you can safely sync them across all your devices and access them anytime, anywhere. Email doesn't prioritize privacy, so Dropbox will be a better place to send files to other people. However, you will lose the simplicity of email without getting the security that other services. To sync your HelloSign account with Dropbox, just click the Dropbox icon the next time you upload a document to be signed. Once you are synced, you can click on the Dropbox icon whenever you need to pull a file from your Dropbox account to request a signature or sign and send.
Getting access to your information and documentation is also critical in today's fast-paced environment. If you're on the road or just can't locate a hard copy of a receipt, form, or other record, being able to access and exchange details needed at a moment's notice from either location is often required (not to mention an enormous time-saver).
This is made possible by the convergence of ScanSnap and Dropbox. All of your scanned paperwork and other valuable material is right there with you anytime you need it – and can be exchanged with employers, partners, or coworkers – thanks to Dropbox in the cloud.
Use the Dropbox mobile service to scan papers.
You can scan files directly to your Dropbox account or convert current files to scans using the Dropbox mobile app's document scanning functionality.
Add a new file to your Dropbox account by scanning it.
To add a new file to your Dropbox account, follow these steps:
- On your mobile computer, open the Dropbox button.
- Select the + (plus) sign.
- Select Scan Document from the menu.
- Take a snapshot of the content you want to search, or use an image from your phone's gallery.
- Make the necessary changes or search additional pages if needed.
- Next should be tapped.
- Make the further changes to the save settings.
- Save the file.
Create a search from a picture in your Dropbox account.

To make a search from a picture in your Dropbox account, follow these steps:
- On your mobile computer, open the Dropbox button.
- Next to the name of the file you want to convert to a scan, tap '…' (ellipsis).
- Save as Scan is the option.
- Make the necessary changes or search additional pages if needed.
- Next should be tapped.
- Make the further changes to the save settings.
- Save the file.
- To transform an image to a scan, it must be a.jpg,.jpeg, or.png file.
- A scan can be edited, rearranged, and more pages added.

.jpg)
The Edit view appears after your scan has been developed. You can do the following from the Edit view:
Dropbox Email Hack
- Increase the number of pages in your search. To do so, press the button for adding more pages (two pages with a plus sign). Only.pdf files can be saved from multi-page scans.
- Attach a filter to your scan or edit it. To do so, press the button at the bottom of the panel with the three sliders.
- Rearrange the scan's pages. Long click a page in Arrange (beside Edit) to drag and reorder it.
Dropbox Email Format
Recommendations for a better scan
Dropbox Email
Aim your camera at the target you intend to scan if you want to take a screenshot. The form you're scanning is outlined by a boundary. Make certain that:
- There are no crumples in your text.
- There is no shadow on the subject of your photograph.
- You position your device right in front of the subject you're photographing.
- Include only the information you intend to search
- Dropbox Plus, Family, Professional, and Business users are all eligible.
- Dropbox Plus, Family, Professional, and Business users can use their Dropbox accounts to browse the contents of scanned documents (see supported file types below).
- Full-text search for personal accounts is available to business users who have connected their work and personal accounts.
The following forms of content are supported:
Dropbox Email Notifications
- English-language documents
- Documents that have been typed
The following categories of content aren't supported:
Dropbox Free Account
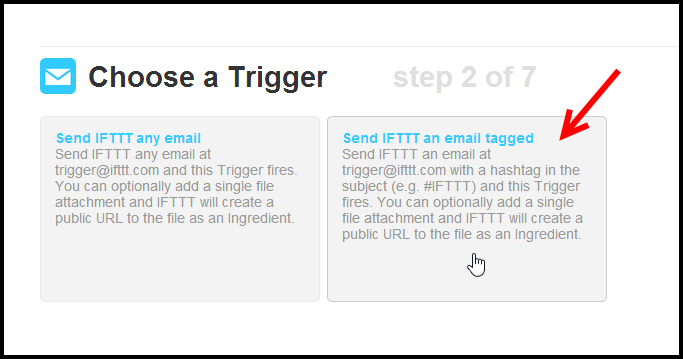
To make a search from a picture in your Dropbox account, follow these steps:
- On your mobile computer, open the Dropbox button.
- Next to the name of the file you want to convert to a scan, tap '…' (ellipsis).
- Save as Scan is the option.
- Make the necessary changes or search additional pages if needed.
- Next should be tapped.
- Make the further changes to the save settings.
- Save the file.
- To transform an image to a scan, it must be a.jpg,.jpeg, or.png file.
- A scan can be edited, rearranged, and more pages added.
The Edit view appears after your scan has been developed. You can do the following from the Edit view:
Dropbox Email Hack
- Increase the number of pages in your search. To do so, press the button for adding more pages (two pages with a plus sign). Only.pdf files can be saved from multi-page scans.
- Attach a filter to your scan or edit it. To do so, press the button at the bottom of the panel with the three sliders.
- Rearrange the scan's pages. Long click a page in Arrange (beside Edit) to drag and reorder it.
Dropbox Email Format
Recommendations for a better scan
Dropbox Email
Aim your camera at the target you intend to scan if you want to take a screenshot. The form you're scanning is outlined by a boundary. Make certain that:
- There are no crumples in your text.
- There is no shadow on the subject of your photograph.
- You position your device right in front of the subject you're photographing.
- Include only the information you intend to search
- Dropbox Plus, Family, Professional, and Business users are all eligible.
- Dropbox Plus, Family, Professional, and Business users can use their Dropbox accounts to browse the contents of scanned documents (see supported file types below).
- Full-text search for personal accounts is available to business users who have connected their work and personal accounts.
The following forms of content are supported:
Dropbox Email Notifications
- English-language documents
- Documents that have been typed
The following categories of content aren't supported:
Dropbox Free Account
- Text scans made by a third-party scanner
- Handwritten notes made in a language other than English
- Other file forms that aren't.
- Text that is excessively stylized in pdf documents